
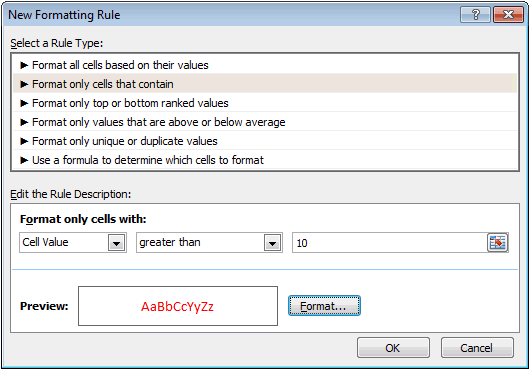
To add a caption to a shape “button”, just select it, and start typing.Īfter you add the text, with the button still selected, use the Formatting commands on the Excel Ribbon to make the text look better. Then, to make the shape run a macro, right-click on the shape, and assign a macro to run when you click it. I like to change the Shape Effects too, and give it a round Bevel, so it looks more “button=y”. With the shape selected, you can change its height and width, other formatting options, like the fill colour and outline colour.

In the Insert tab of the Excel Ribbon, click Shapes, then choose one of the shapes, and click on the worksheet, where you want to add it. Shapes give you more formatting options, so you can make your button stand out on the worksheet. Those Developer tab buttons are okay (if you like grey), but I like to use an Excel shape instead. Just choose a macro from the list, and the button is ready to use. The Form Controls button has an “Assign Macro” command that appears automatically, after you create it. The button in the Form Controls section is easier to use than the ActiveX controls button, and cause fewer problems, from my experience. If you want to add a button, there are commands on the Developer tab, in the Insert menu on the Controls group.

There’s a button on the worksheet, and you click that to run the macro. In this example, the workbook has a macro to show the total amount of an order.
#Excel edit text in cell how to#
See how to add the button, create its text, then link the button to cell text instead. If you have buttons or shapes on an Excel worksheet, you can get their caption text from a worksheet cell, so the text changes, based on a formula.


 0 kommentar(er)
0 kommentar(er)
